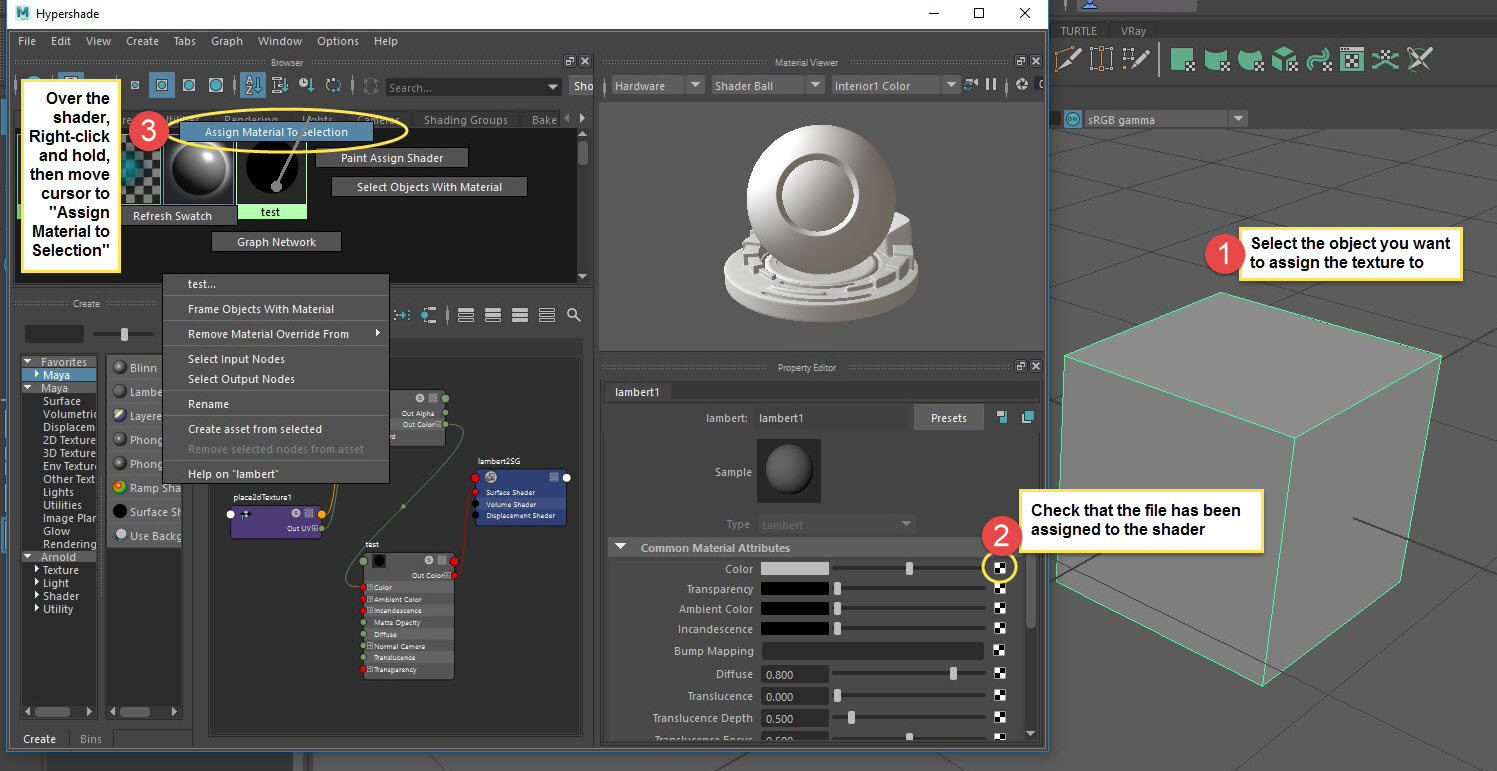Maya is a powerful 3D modeling and animation software that many artists use to create stunning visuals. However, like any software, users may encounter issues that can hinder their workflow. One common problem that users face is when the viewport opacity is not functioning correctly while using the Redshift renderer. This issue can be frustrating, especially when trying to achieve a specific look or effect in your project. In this article, we will explore the reasons behind this issue and provide solutions to help you get back on track.
Understanding the intricacies of viewport settings and how they interact with Redshift can be key to resolving opacity problems. Whether you are a seasoned professional or a beginner, navigating the complexities of 3D rendering can be daunting. The good news is that with a few adjustments and tips, you can overcome the hurdles associated with the Maya viewport opacity not working with Redshift.
This guide will delve into various aspects of the issue, including common causes, step-by-step troubleshooting methods, and best practices to ensure your viewport settings are optimized for Redshift rendering. So, if you're ready to tackle the challenge of Maya viewport opacity not working with Redshift, read on for expert advice and practical solutions.
What Causes Maya Viewport Opacity Not to Work with Redshift?
Understanding the root causes of viewport opacity issues is crucial for finding effective solutions. The following factors may contribute to the problem:
- Incorrect Shader Settings: If the material settings in Redshift are not configured properly, the opacity may not render as expected.
- Viewport Display Settings: Sometimes, the viewport display settings can interfere with how materials are displayed.
- Graphics Driver Issues: Outdated or incompatible graphics drivers can affect the rendering capabilities of Maya and Redshift.
- Redshift Version Compatibility: Mismatched versions of Maya and Redshift could cause compatibility issues.
How Can You Check Shader Settings in Redshift?
One of the first steps to troubleshoot the opacity issue is to check your shader settings in Redshift. Follow these steps:
- Select the object in your scene.
- Open the Attribute Editor and locate the Redshift material assigned to the object.
- Ensure that the Opacity attribute is set correctly.
- Check if the 'Use Opacity' option is enabled in the material settings.
Are Viewport Display Settings Affecting Opacity?
Viewport display settings can significantly influence how materials appear in Maya. To ensure your display settings are optimized:
- Go to the 'Renderer' menu in the viewport.
- Select 'Viewport 2.0' for better rendering quality.
- Check the 'Shading' options and make sure 'Viewport Shading' is set to 'Smooth Shade All.'
How Can Graphics Driver Issues Affect Maya and Redshift?
Graphics drivers play a critical role in the performance of 3D applications. If your drivers are outdated or incompatible, you may experience viewport opacity issues. To address this, consider the following steps:
- Identify your graphics card model.
- Visit the manufacturer's website to download the latest drivers.
- Install the updated drivers and restart your computer.
- Reopen Maya and check if the viewport opacity issue persists.
What to Do If There Is a Version Compatibility Issue?
Using mismatched versions of Maya and Redshift can lead to various rendering issues. To ensure compatibility:
- Check the official Redshift website for the latest version and compatibility information.
- Consider updating either Maya or Redshift to the latest version.
- Test your project in both applications to confirm that the issue has been resolved.
Can You Reset Your Maya Preferences to Fix Opacity Issues?
Sometimes, resetting your preferences can help resolve persistent issues. To reset your preferences in Maya:
- Close Maya completely.
- Locate the Maya preferences folder on your system.
- Rename the folder to something like 'Maya_old' to back it up.
- Restart Maya, and it will create a new preferences folder.
- Test the viewport opacity with Redshift again.
How Can You Optimize Your Workflow for Redshift in Maya?
To prevent opacity issues from arising in the future, consider implementing the following best practices:
- Regularly update your software and drivers.
- Always check and configure your shader settings before rendering.
- Maintain a clean project file to avoid conflicts.
- Utilize the Redshift documentation for guidance on best practices.
Conclusion: Overcoming Maya Viewport Opacity Challenges
The issue of Maya viewport opacity not working with Redshift can be frustrating, but with the right troubleshooting techniques and best practices, you can overcome these challenges. By understanding the potential causes, checking shader settings, optimizing display settings, and ensuring compatibility, you can significantly improve your rendering experience. Don't let viewport opacity issues slow down your creative process—take charge of your workflow and keep producing stunning 3D visuals!
Article Recommendations
- Aj And Kandi Burruss
- Birth In Bathroom
- Liza Weil
- Evangeline Lilly Parents
- Nikocado Avocado Fit
- John Gaines Height
- De Donde Es La Mama De Donal Trump
- Nakoa Wolf Manakauapo Namakaeha Momoa
- Yk Osiris And Diddy
- How Old Is Helena Vestergaard