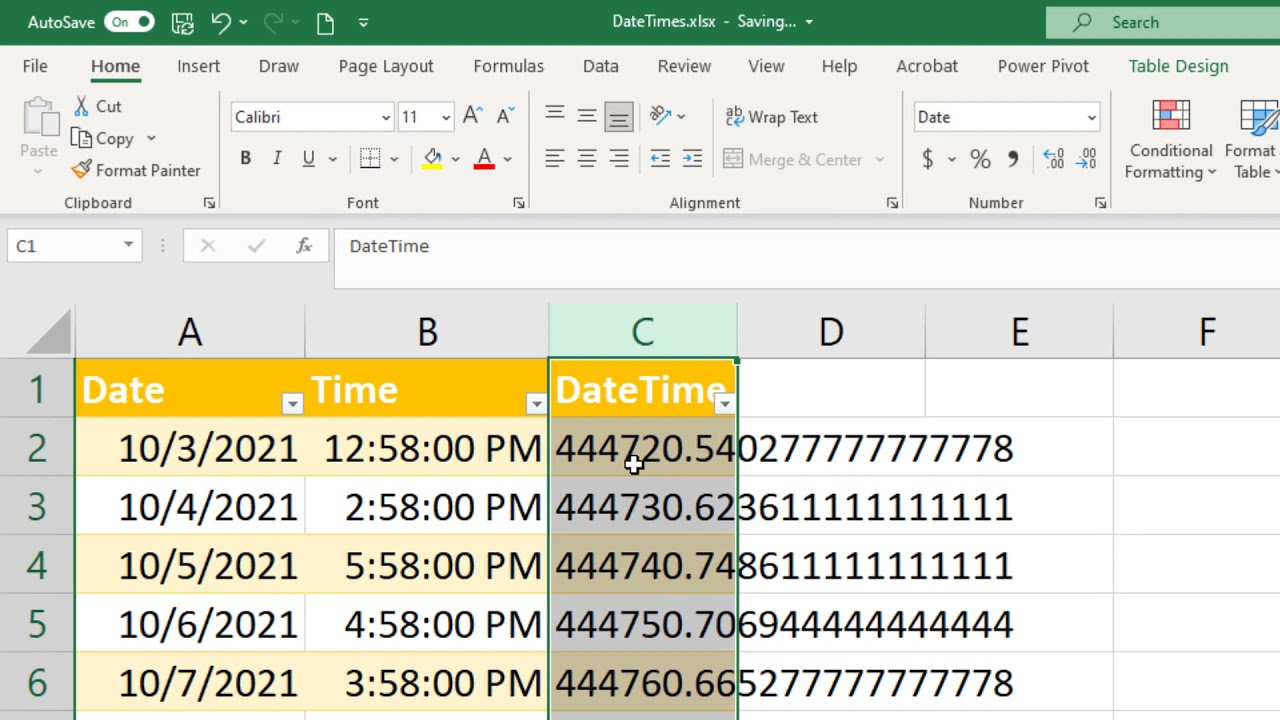Excel is a powerful tool used by millions across the globe, and one of its most practical features is the ability to manage and manipulate dates and times. However, many users often find themselves struggling with how to combine date and time in Excel effectively. Whether you're managing schedules, tracking deadlines, or simply organizing your personal calendar, understanding how to merge these two important components can significantly enhance your productivity. The process is not only straightforward but can also be executed through various methods tailored to meet specific needs. Whether you are a novice or an experienced user, this guide will walk you through the different techniques and formulas that can help you combine date and time seamlessly in Excel.
In this article, we will explore the reasons why combining date and time is essential, the various methods to achieve it, and tips to ensure accuracy in your data management. As we dive deeper, you will discover that merging these elements can lead to better organization and efficiency in your work, allowing you to focus on what truly matters. So, let's embark on this journey to master how to combine date and time in Excel and elevate your spreadsheet skills.
By the end of this guide, you will not only be proficient in combining these elements but also equipped with the knowledge to troubleshoot common issues. From simple formulas to advanced techniques, we've got you covered. So, let's get started!
What Are the Common Scenarios for Combining Date and Time in Excel?
When working with dates and times in Excel, there are several scenarios where you may need to combine them:
- Creating a complete timestamp for logging events.
- Aggregating data for reports that require both date and time.
- Scheduling tasks or appointments that include specific times.
- Analyzing trends over time with specific hours included.
How to Combine Date and Time in Excel Using Formulas?
One of the most effective ways to combine date and time in Excel is through the use of formulas. Here’s how you can do it:
Using the CONCATENATE Function
The CONCATENATE function allows you to join text strings, which can include date and time values. Here’s a step-by-step guide:
- Select the cell where you want the combined date and time to appear.
- Type the formula:
=CONCATENATE(A1, " ", B1), where A1 contains the date and B1 contains the time. - Press Enter to see the result.
Using the & Operator
Another simple method is using the ampersand (&) operator, which works similarly to CONCATENATE:
- Click on the desired cell.
- Type the formula:
=A1 & " " & B1. - Hit Enter to view the combined output.
What Are the Limitations of Combining Date and Time in Excel?
While combining date and time can be useful, there are certain limitations to be aware of:
- The data format must be consistent; otherwise, formulas may return errors.
- Combined values may treat the result as text rather than a date-time value, affecting further calculations.
- Time zones and daylight saving changes can complicate data accuracy.
How to Format Combined Date and Time in Excel?
Once you've combined date and time in Excel, you'll likely want to format the output. Here’s how:
- Select the combined cell.
- Right-click and choose "Format Cells."
- Select "Custom" and enter your desired format, such as
dd/mm/yyyy hh:mm. - Click OK to apply the formatting.
Can You Use Excel Functions to Combine Date and Time?
Yes! Excel provides several functions to help with combining date and time:
Using the DATE and TIME Functions
These functions can be utilized to create a combined value:
- Use the DATE function to specify the date:
=DATE(year, month, day). - Use the TIME function for the time:
=TIME(hour, minute, second). - Combine them:
=DATE(year, month, day) + TIME(hour, minute, second).
Using the NOW Function for Current Date and Time
If you want to combine the current date and time, the NOW function is your go-to:
- Type
=NOW()in a cell. - The cell will display the current date and time.
What Are Some Practical Examples of Combining Date and Time in Excel?
Let’s consider a few practical examples:
- Project Management: Tracking when tasks are assigned and their deadlines.
- Event Planning: Scheduling meetings with precise start and end times.
- Data Analysis: Analyzing sales data over specific periods, including time stamps.
Conclusion: How to Combine Date and Time in Excel Effectively
Combining date and time in Excel is a crucial skill that can greatly enhance your data management capabilities. By utilizing formulas, functions, and formatting options, you can create organized, efficient spreadsheets that cater to your specific needs. Remember to consider the limitations and formatting requirements to ensure accurate results. With practice, you’ll soon find that mastering how to combine date and time in Excel can lead to improved productivity and more effective data analysis.
Article Recommendations
- Sean Mcdermott 9 11 Quote
- How Many Seasons Is Steve On Shameless
- Glenn Close Michael Douglas
- When Did Confessions Come Out
- The Prince Of Denmark
- Josh Gates Dating Now
- Chuck Drummond Died
- Percy Jackson Logan Lerman
- Why Did Jonathan Lamb Leave Daystar
- Nigerian Actors Hollywood