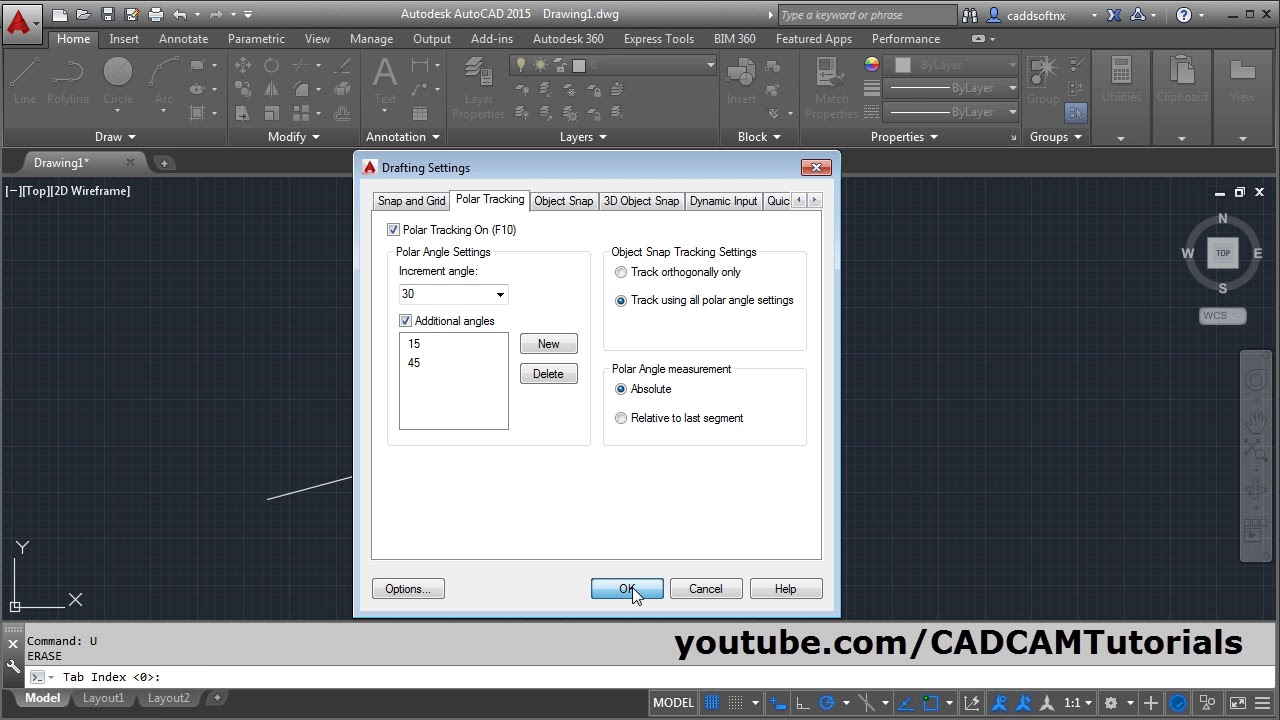Polar tracking in AutoCAD is an essential tool for anyone looking to enhance their drafting and design efficiency. This feature allows users to create lines and shapes at specific angles, making it invaluable for precise construction and engineering drawings. By utilizing polar tracking, drafters can streamline their workflow, ensuring accuracy and saving time. As you delve deeper into the world of AutoCAD, understanding how to effectively use polar tracking will elevate your design capabilities to new heights.
In the realm of computer-aided design (CAD), the importance of precision cannot be overstated. Polar tracking in AutoCAD provides a unique approach to aligning your drawing objects with precision angles, thus allowing for more complex designs without the hassle of manual calculations. Whether you are a seasoned professional or a novice, mastering this feature can significantly impact your productivity and the quality of your work.
As you explore this guide, you will discover the various functionalities of polar tracking in AutoCAD. From its basic setup to advanced tips and tricks, this article aims to equip you with the knowledge you need to harness the full potential of this powerful tool. Let’s embark on this journey to unlock the secrets of polar tracking and transform the way you create designs.
What is Polar Tracking in AutoCAD?
Polar tracking is a feature in AutoCAD that aids users in drawing straight lines at specified angles. It provides visual cues, or tracking lines, to help align your drawings accurately. When you enable polar tracking, you can set specific angles to snap to, making it easier to create geometrically precise designs.
How Does Polar Tracking Work?
Polar tracking operates by displaying a series of dashed lines at defined angle increments. When you move your cursor, these lines indicate the direction you can draw. For example, if you set the angle increment to 15 degrees, you can easily create lines at 0, 15, 30, 45 degrees, and so on. This feature is particularly useful in architectural designs, mechanical layouts, and any drafting scenario where angles play a critical role.
What Are the Benefits of Using Polar Tracking?
- Increased Accuracy: Polar tracking minimizes the chances of drawing errors by providing clear visual guidelines.
- Enhanced Efficiency: By reducing the time spent on manual measurements and calculations, you can focus more on the creative aspects of design.
- Improved Workflow: Integrating polar tracking into your drafting process allows for smoother transitions between drawing commands.
- Customization: Users can customize polar tracking settings to suit their specific project needs, making it a flexible tool in your design arsenal.
How to Enable Polar Tracking in AutoCAD?
Enabling polar tracking in AutoCAD is a straightforward process. Follow these steps to activate this feature:
- Open AutoCAD and go to the status bar located at the bottom of the screen.
- Look for the polar tracking icon (it looks like a compass) and click on it to toggle the feature on.
- If you want to customize the polar tracking settings, right-click on the polar tracking icon and select “Settings.”
- In the Polar Tracking Settings dialog, you can set your desired angle increments and other preferences.
Can You Customize Polar Tracking Settings?
Yes, one of the key features of polar tracking is its customization capability. Users can adjust the angle increments, choose reference angles, and even set specific tracking directions. This allows for greater flexibility during the drafting process, enabling you to tailor the tool to fit your project requirements.
What Are Some Tips for Using Polar Tracking Effectively?
To make the most out of polar tracking in AutoCAD, consider the following tips:
- Practice Regularly: The more you use polar tracking, the more comfortable you will become with its functionalities.
- Combine with Other Tools: Use polar tracking alongside other AutoCAD features like Object Snap and Grid Snap for even greater precision.
- Experiment with Settings: Don't hesitate to play around with different angle increments and settings to find what works best for your workflow.
- Use Keyboard Shortcuts: Familiarize yourself with keyboard shortcuts to quickly toggle polar tracking on and off as needed.
How Does Polar Tracking Compare to Other Features in AutoCAD?
While polar tracking is a powerful tool, it’s important to understand how it fits within the broader context of AutoCAD features. For instance, Object Snap (Osnap) allows you to snap to specific points on objects, while Grid Snap provides a grid-based working environment. Polar tracking can be used in conjunction with these features, enhancing your ability to create precise designs.
What Common Mistakes Should You Avoid with Polar Tracking?
Even experienced users can make mistakes when using polar tracking. Here are a few common pitfalls to avoid:
- Ignoring Settings: Always check your polar tracking settings before starting a new project to ensure they align with your requirements.
- Over-reliance: While polar tracking is helpful, don’t forget to use other tools and methods for comprehensive design work.
- Neglecting Practice: Failing to practice can hinder your ability to effectively utilize polar tracking in your designs.
Conclusion: Mastering Polar Tracking in AutoCAD
In conclusion, mastering polar tracking in AutoCAD can significantly enhance your drafting capabilities. By understanding its functionalities, benefits, and best practices, you can utilize this feature to create accurate and efficient designs. Whether you're working on architectural plans, engineering drawings, or any other design project, polar tracking will serve as a valuable asset in your toolkit.
As you continue to explore the depths of AutoCAD, remember that practice and experimentation are key. Embrace the power of polar tracking, and watch your design workflow transform!
Article Recommendations
- Gabriel Iglesias And Wife
- How Many Seasons Is Steve On Shameless
- European Wax Center West Sacramento
- How Did Rudolph The Red Nosed Reindeer Originated
- Robert De Niro Taxi Driver
- Glorilla Implants
- Matilda Today
- Larenz Tate Diet
- How Many Female Governors
- Lee Soo Hyuk Kim Min Hee