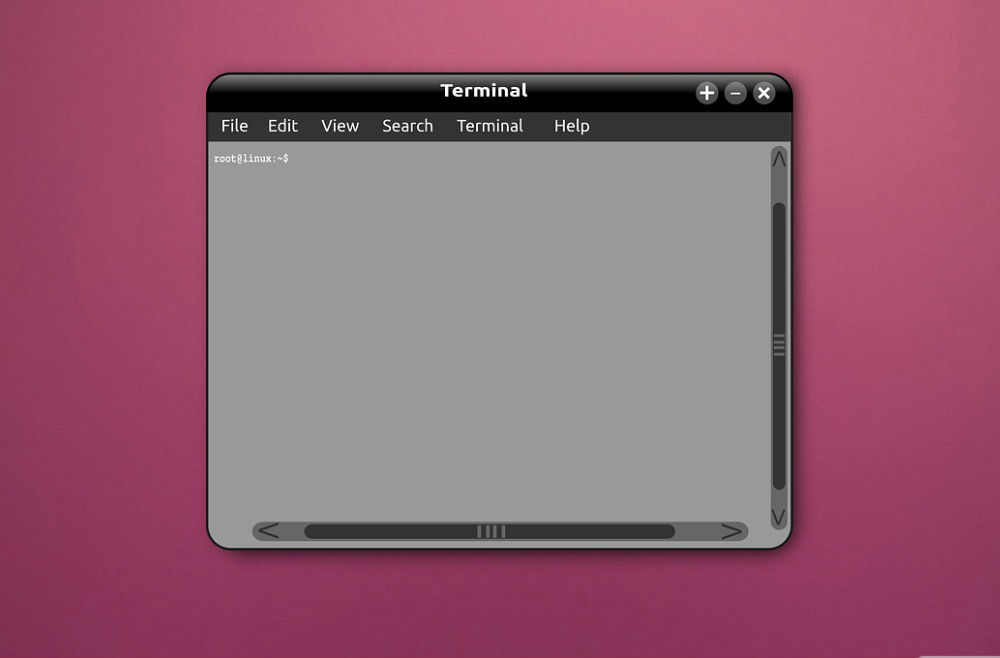Ubuntu, a popular open-source operating system, is known for its user-friendly interface and vibrant community. However, new users often find themselves stumbling when it comes to basic tasks such as copying and pasting. This fundamental skill can greatly enhance productivity, allowing users to easily transfer text, images, and files across various applications. With the right knowledge, mastering the copy and paste function in Ubuntu can be a breeze, enabling you to navigate the system with ease and confidence.
Understanding the copy and paste functionality in Ubuntu is essential, especially for those transitioning from other operating systems like Windows or macOS. The process may seem straightforward, but Ubuntu has unique shortcuts and methods that can be unfamiliar to newcomers. With a little guidance, you can quickly learn how to utilize this feature effectively, making your experience on Ubuntu more enjoyable and efficient.
In this article, we will explore various methods of copying and pasting in Ubuntu, from keyboard shortcuts to graphical interfaces. We'll address common questions and provide tips to help you streamline your workflow. Whether you are a novice or an experienced user, this guide aims to enhance your understanding of copy and paste in Ubuntu, ensuring you can make the most of your computing experience.
What Are the Basic Methods for Copying and Pasting in Ubuntu?
When it comes to copying and pasting in Ubuntu, there are several methods you can use. Here are some of the most common ones:
- Keyboard Shortcuts: Using keyboard shortcuts is one of the quickest ways to copy and paste. The shortcuts are usually
Ctrl + Cfor copy andCtrl + Vfor paste. - Right-Click Context Menu: You can also right-click on the selected text or file and choose "Copy" or "Paste" from the context menu.
- Terminal Commands: In the terminal, you can use commands like
cpfor copy andmvfor moving files, which effectively serves a similar function. - Using the Edit Menu: Most applications in Ubuntu have an edit menu at the top where you can find options for copying and pasting.
How Do You Use Keyboard Shortcuts for Copy and Paste in Ubuntu?
Keyboard shortcuts are a universal feature that can save you a lot of time. Here’s a detailed look at how to use them effectively:
- To Copy: Highlight the text or select the file you wish to copy, and then press
Ctrl + C. - To Paste: Move to the location where you want to paste the copied content, and press
Ctrl + V. - To Cut: If you want to move the content rather than just copy it, use
Ctrl + X.
Are There Differences in Copying and Pasting in the Terminal?
When working in the terminal, copying and pasting can be a bit different from the graphical interface. Here’s how you can do it:
- Copying: Highlight the text in the terminal and simply press
Ctrl + Shift + C. - Pasting: To paste copied content, use
Ctrl + Shift + V.
Can You Copy and Paste Between Different Applications in Ubuntu?
Yes, you can copy and paste between different applications in Ubuntu seamlessly. This allows you to transfer text and files across various platforms effortlessly. Here are steps to follow:
- Open the application from which you want to copy the content.
- Use the copy method of your choice (keyboard shortcut, right-click, etc.) to copy the content.
- Open the application where you want to paste the content.
- Use the paste method to insert the copied content.
What If Copy and Paste Isn’t Working in Ubuntu?
Encountering issues with copy and paste in Ubuntu can be frustrating. Here are some troubleshooting tips:
- Restart the Application: Sometimes, simply restarting the application can resolve the issue.
- Check Keyboard Shortcuts: Ensure that your keyboard shortcuts are correctly set in the system settings.
- Use the Clipboard Manager: Install a clipboard manager to better manage your copied content.
Is There a Way to Copy and Paste Files in Ubuntu File Manager?
Copying and pasting files in the Ubuntu file manager is straightforward:
- Open the file manager.
- Select the file or folder you wish to copy.
- Right-click and select "Copy" or use
Ctrl + C. - Navigate to the destination folder, right-click, and select "Paste" or use
Ctrl + V.
Are There Any Advanced Copy and Paste Techniques in Ubuntu?
For those looking to enhance their efficiency, here are some advanced techniques:
- Using the Terminal for Advanced Operations: You can copy files with specific commands using the terminal, like
cp source destination. - Clipboard Managers: These tools allow you to manage multiple copied items, making it easier to organize and retrieve content.
- Custom Scripts: If you frequently use specific copy and paste functions, consider creating bash scripts to automate the process.
Conclusion: Mastering Copy and Paste in Ubuntu
Learning to copy and paste effectively in Ubuntu is an essential skill that can improve your overall experience with the operating system. By utilizing keyboard shortcuts, exploring the terminal commands, and employing advanced techniques, you can enhance your productivity and streamline your workflow. Whether you are a newcomer or a seasoned user, mastering the copy and paste function will empower you to navigate Ubuntu with confidence and efficiency.
Article Recommendations
- Josh Gates Dating Now
- Nakoa Wolf Manakauapo Namakaeha Momoa
- What Former Presidents Are Still Alive
- Ryan Paevey Birthday
- Is Shirley Caesar Alive Today
- Ideas For Duo Day
- Coincidencias Con Donal Trump
- The Prince Of Denmark
- Who Is Slash Dating
- Glorilla Implants