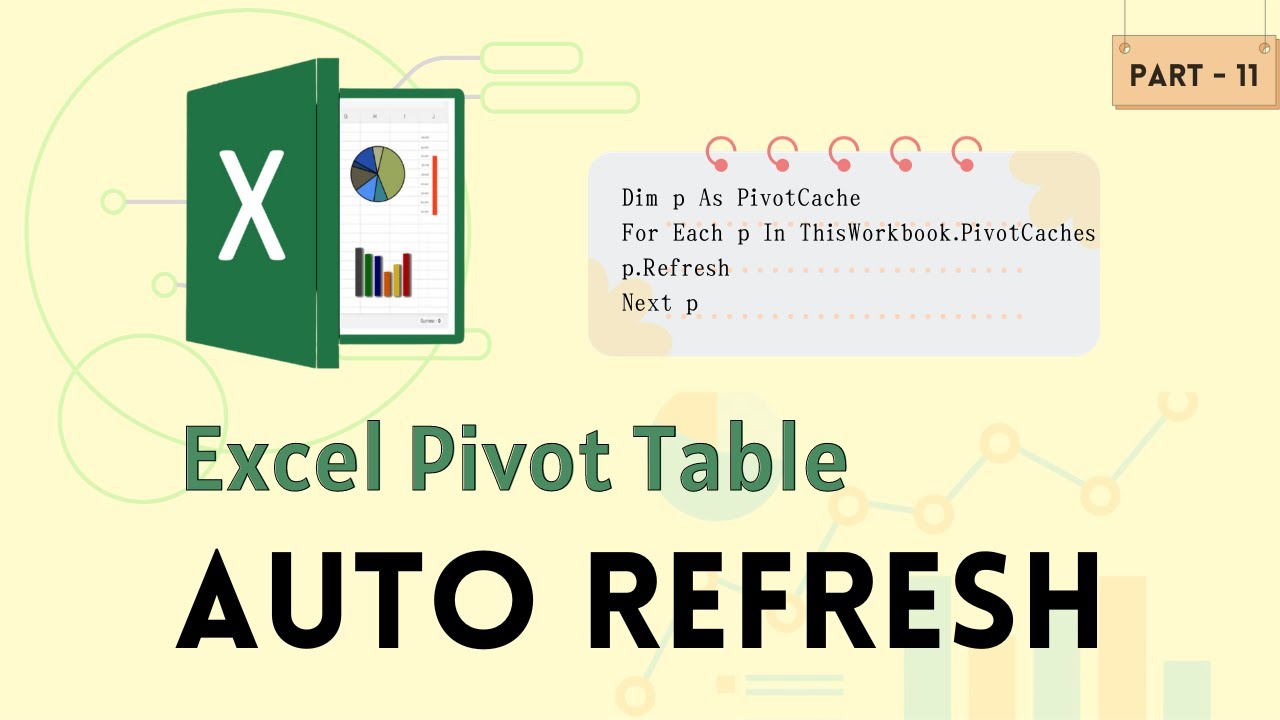In the world of data analysis, Pivot Tables stand out as powerful tools for summarizing and analyzing large datasets. They allow users to extract meaningful insights quickly, making them a favorite in Excel. However, as data changes, so must the Pivot Tables that depend on it. That's where Visual Basic for Applications (VBA) comes into play, providing a way to automate the updating of these tables, saving you countless hours of manual work. By mastering the art of the VBA update pivot table, you can streamline your data analysis process significantly.
VBA, a programming language integrated into Microsoft Office applications, empowers users to automate repetitive tasks. Updating Pivot Tables through VBA not only enhances efficiency but also reduces the risk of human error that can occur when updating manually. Whether you’re working with small datasets or vast amounts of information, automating the update process ensures that your Pivot Tables remain accurate and reflect the most recent data.
This article explores the ins and outs of using VBA to update Pivot Tables, guiding you through the process step by step. From understanding the basic concepts to implementing advanced techniques, you’ll learn everything you need to harness the power of VBA for your Pivot Tables. So, let’s dive into the world of VBA and discover how to effortlessly update your Pivot Tables!
What is a Pivot Table and Why is It Important?
A Pivot Table is a data processing tool in Excel that allows you to summarize, analyze, explore, and present your data. It enables users to transform columns into rows and rows into columns, providing a dynamic way to view and manipulate data. Here are some reasons why Pivot Tables are essential:
- They help in summarizing large datasets quickly.
- They enable users to perform data analysis without complex formulas.
- They provide interactive features for exploring data.
- They allow easy visualization of trends and patterns.
How Does VBA Enhance Pivot Table Functionality?
Visual Basic for Applications (VBA) allows users to create macros that automate repetitive tasks in Excel. When it comes to Pivot Tables, using VBA can significantly enhance their functionality:
- Automate the refresh of data connections.
- Update multiple Pivot Tables simultaneously.
- Manipulate Pivot Table properties programmatically.
- Handle large datasets with ease.
What Are the Basic Steps to Update a Pivot Table Using VBA?
Updating a Pivot Table using VBA involves several straightforward steps. Here’s a simple guide to get you started:
- Open your Excel Workbook and press ALT + F11 to access the Visual Basic for Applications editor.
- Insert a new Module by right-clicking on any of the items in the Project Explorer and selecting Insert > Module.
- Write the VBA code to refresh your Pivot Table.
- Run the Macro to see the changes reflected in your Pivot Table.
Can You Provide a Sample VBA Code for Updating a Pivot Table?
Certainly! Below is a sample VBA code snippet that demonstrates how to update a Pivot Table:
Sub UpdatePivotTable() Dim ws As Worksheet Dim pt As PivotTable ' Set the worksheet and Pivot Table Set ws = ThisWorkbook.Sheets("Sheet1") ' Change the sheet name as needed Set pt = ws.PivotTables("PivotTable1") ' Change PivotTable1 to your Pivot Table name ' Refresh the Pivot Table pt.RefreshTable End Sub What Are Common Errors When Updating Pivot Tables with VBA?
Even experienced users may encounter some common errors while working with VBA to update Pivot Tables. Here are a few to watch out for:
- Run-time error '1004': This error often occurs if the specified Pivot Table or worksheet does not exist.
- Incorrect Reference: Ensure that the Pivot Table name and worksheet name are correctly referenced in your code.
- Data Source Issues: If the data source for the Pivot Table changes, it may not refresh correctly without updating the source in your VBA code.
How Can You Update Multiple Pivot Tables at Once?
Updating multiple Pivot Tables simultaneously can save time, especially in large workbooks. Below is a simple code snippet to achieve this:
Sub UpdateAllPivotTables() Dim ws As Worksheet Dim pt As PivotTable ' Loop through each worksheet and refresh all Pivot Tables For Each ws In ThisWorkbook.Worksheets For Each pt In ws.PivotTables pt.RefreshTable Next pt Next ws End Sub
What Are Advanced Techniques for Updating Pivot Tables with VBA?
For more advanced users, VBA provides several techniques to enhance Pivot Table updates:
- Using error handling to manage potential issues.
- Automating data source updates before refreshing Pivot Tables.
- Utilizing events to trigger updates based on specific actions (e.g., data changes).
Conclusion: Streamlining Your Data Analysis with VBA
In conclusion, mastering the process of using VBA to update Pivot Tables is a game changer for anyone working with Excel. By automating updates, you enhance accuracy, save time, and improve your data analysis capabilities. Whether you’re a beginner or an advanced user, implementing these techniques will undoubtedly elevate your expertise in Excel.
As you continue to explore the possibilities of VBA, remember that practice makes perfect. Experiment with different codes and techniques to find what works best for your specific needs. Happy coding!
Article Recommendations
- Rod Steart Age
- Nigerian Actors Hollywood
- European Wax Center West Sacramento
- Chantel And Pedro
- Aj And Kandi Burruss
- Cuanto Tiempo Gobernara Donal Trump
- Gunsmoke Lijah
- Primetime Emmy Award For Outstanding Reality Program
- How Old Was Michael J Fox Back To The Future
- Trump Third Term