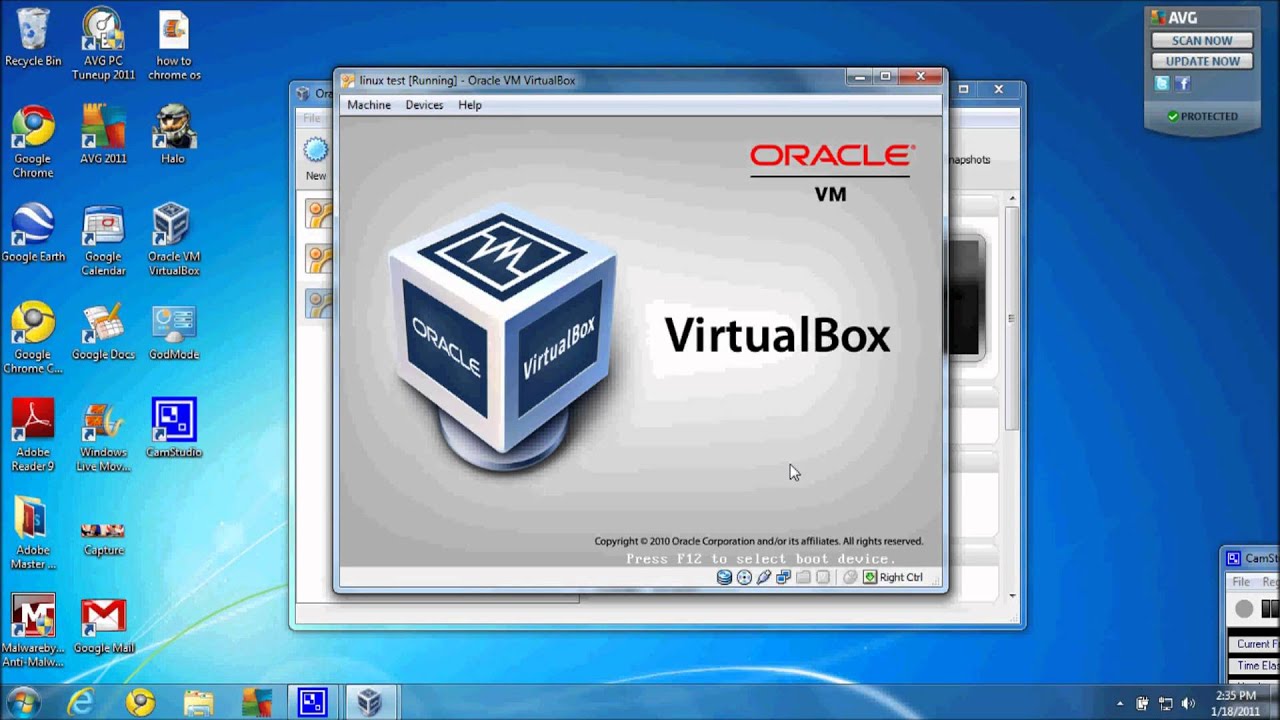In today's digital age, virtualization technology has become increasingly essential for various purposes, from software testing to system recovery. VirtualBox, a powerful open-source virtualization tool, allows users to run multiple operating systems on a single machine seamlessly. One of the most effective ways to set up a new virtual machine is by using an ISO file, which is an image of an optical disc. This process can enhance your workflow, streamline your testing environments, and provide a safe space to experiment with different OS configurations.
When you choose to install an operating system in VirtualBox from an ISO file, you unlock a world of opportunities. This method is particularly advantageous for developers, IT professionals, and tech enthusiasts who wish to explore new software or test applications without risking their primary operating system. In this article, we will delve into the step-by-step process of setting up VirtualBox from ISO, addressing common questions and challenges that may arise during the installation.
As we explore the intricacies of using VirtualBox from ISO, we will also discuss the various features and capabilities that make VirtualBox an appealing choice for virtualization. Whether you're a beginner looking to dip your toes into virtual machines or an experienced user seeking to optimize your setup, our guide will equip you with the knowledge you need to successfully navigate this powerful tool.
What is VirtualBox and Why Use It?
VirtualBox is a free and open-source virtualization software developed by Oracle. It allows users to create and manage virtual machines, enabling them to run different operating systems on a single physical machine. The primary benefits of using VirtualBox include:
- Cross-platform compatibility, running on Windows, macOS, Linux, and more.
- Support for various guest operating systems, including different Linux distributions, Windows versions, and more.
- A user-friendly interface that simplifies the management of virtual machines.
- Advanced features like snapshots, cloning, and shared folders for enhanced productivity.
How to Download an ISO File for VirtualBox?
Before setting up VirtualBox from ISO, you need to acquire the appropriate ISO file for the operating system you wish to install. Here's how:
- Visit the official website of the operating system you want to download (e.g., Ubuntu, CentOS, Windows).
- Look for the download section and choose the version you want.
- Select the ISO file option and download it to your local machine.
Where Can You Find ISO Files?
ISO files can be downloaded from several sources, including:
- The official website of the operating system.
- Open-source repositories for Linux distributions.
- Trusted third-party websites that provide verified downloads.
How to Install VirtualBox?
To get started with VirtualBox, you need to install the software on your machine. Here’s a quick overview:
- Visit the VirtualBox official website and download the latest version.
- Run the installer and follow the on-screen instructions.
- Once installed, launch VirtualBox to start creating virtual machines.
What Are the System Requirements for VirtualBox?
Before installing VirtualBox, ensure your system meets the following requirements:
- A compatible operating system (Windows, macOS, Linux).
- At least 4GB of RAM (more is recommended for better performance).
- Processor with virtualization support (Intel VT-x or AMD-V).
- Minimum 20GB of free disk space for storing virtual machines.
How to Create a Virtual Machine from ISO in VirtualBox?
Once you have VirtualBox installed and an ISO file ready, you can create a virtual machine by following these steps:
- Open VirtualBox and click on the "New" button.
- Enter a name for your virtual machine and select the type and version of the operating system.
- Allocate memory (RAM) for the virtual machine and click "Next."
- Select "Create a virtual hard disk now" and choose the hard disk file type.
- Choose the storage space for the virtual hard disk and click "Create."
- Once the virtual machine is created, select it and go to "Settings."
- Under the "Storage" section, click on the empty optical drive, and then click on the disk icon to select your ISO file.
- Click "OK" and then start the virtual machine to begin the installation process.
What to Expect During the Installation Process?
When you start the virtual machine with the ISO file, you will be prompted to follow the installation steps of the selected operating system. This process typically includes:
- Choosing installation language and keyboard layout.
- Partitioning the virtual hard drive (if necessary).
- Completing the installation and setup of the operating system.
How to Troubleshoot Issues When Using VirtualBox from ISO?
While setting up VirtualBox from ISO is generally straightforward, you may encounter some common issues. Here are a few troubleshooting tips:
- Ensure the ISO file is not corrupted by verifying its checksum.
- Check if your system's virtualization support is enabled in the BIOS/UEFI settings.
- Adjust the settings of the virtual machine, such as increasing memory or changing the network adapter type.
- Consult the VirtualBox forums or documentation for specific error messages.
What Are the Advantages of Using VirtualBox from ISO?
Choosing to install an operating system in VirtualBox from ISO offers several advantages:
- Convenience of having a complete operating system setup without needing physical media.
- Flexibility to test new operating systems without affecting your main system.
- Ability to create multiple virtual machines for different testing scenarios.
- Easy management of virtual environments through snapshots and cloning features.
Conclusion: Is VirtualBox from ISO Right for You?
In conclusion, using VirtualBox from ISO is an efficient and effective method for setting up virtual machines. Whether you're a developer, an IT professional, or simply a tech enthusiast, mastering this process can enhance your productivity and enable you to explore new operating systems safely. With the right preparation and understanding of the steps involved, you can leverage VirtualBox to its fullest potential, creating a versatile and powerful virtualized environment.
Article Recommendations
- New Year Movie 2024
- Ribcage Straight Ankle Jeans
- Reggie Mathis
- Who Is Felicity In Arrow
- Comunicado Donal Trump
- Glenn Close Michael Douglas
- Dorgi
- Nigerian Actors Hollywood
- Is Shirley Caesar Alive Today
- Yk Osiris And Diddy