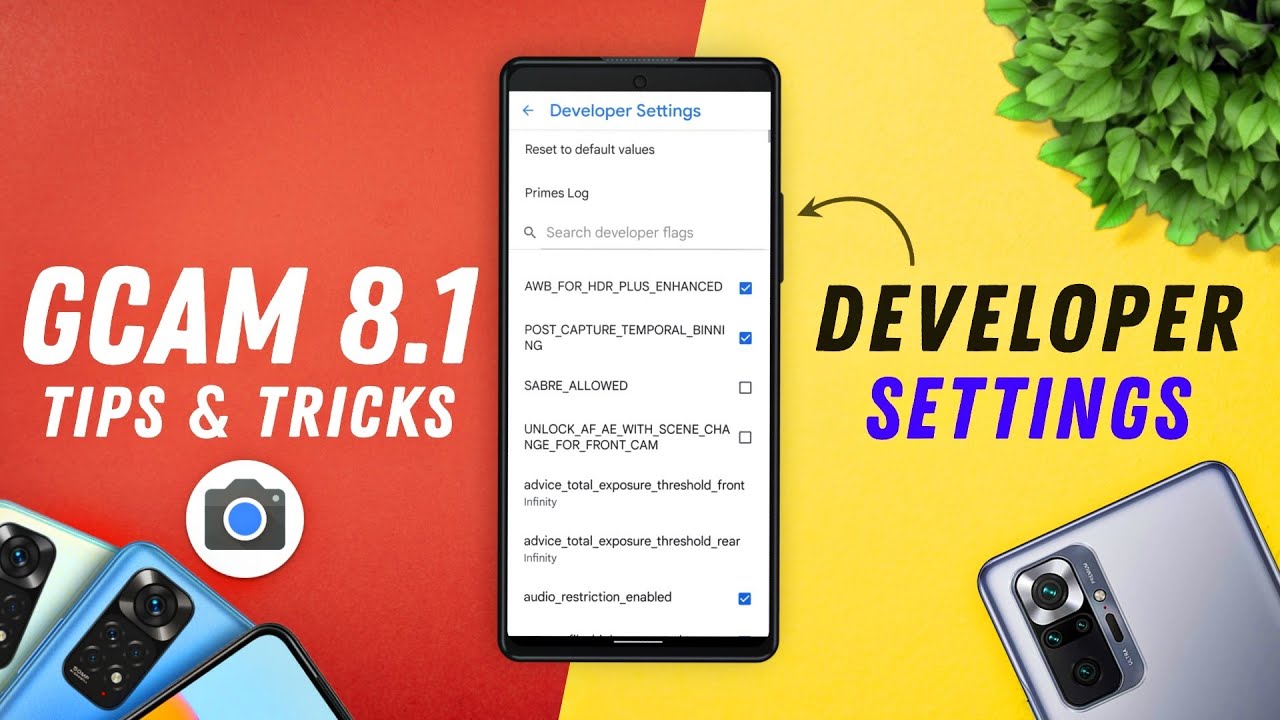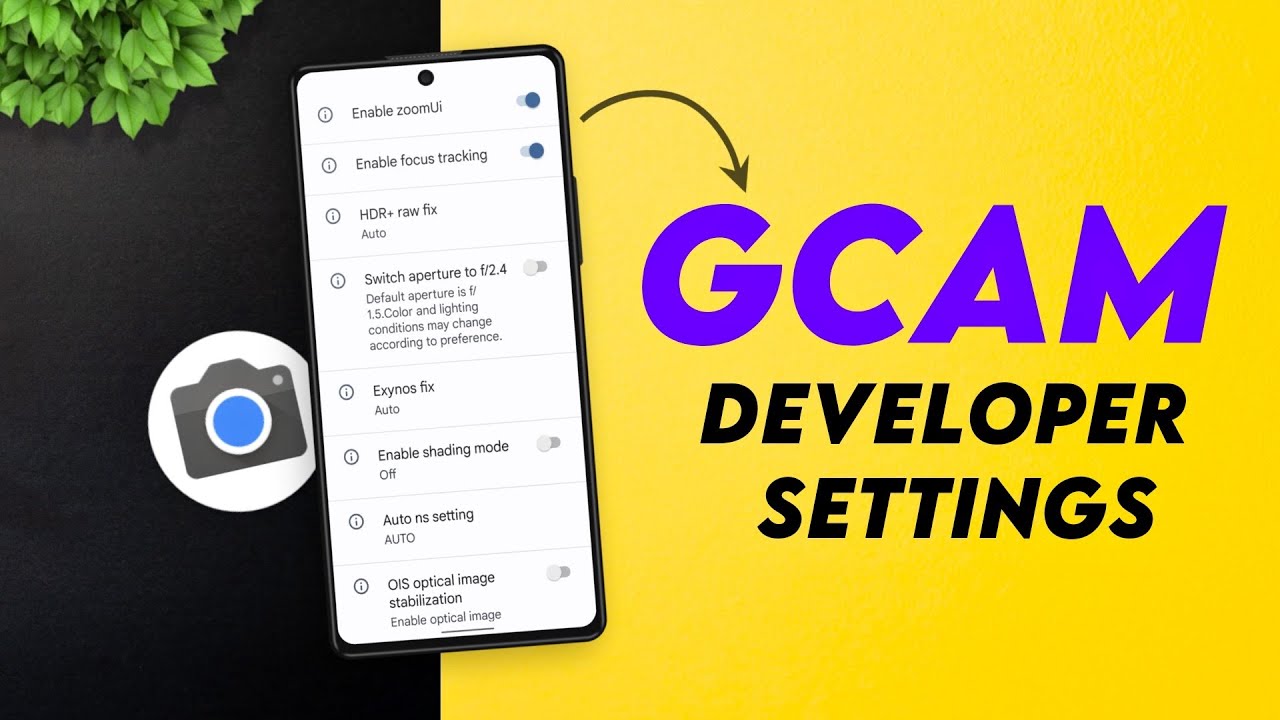For smartphone photography enthusiasts, Google Camera (GCAM) has become a household name due to its exceptional image processing capabilities. Yet, many users may not be aware of the hidden treasure trove within the GCAM application: the developer settings. These settings provide users with the ability to fine-tune their camera experience, enhancing the quality of their photos and videos. By understanding how to navigate and utilize the GCAM developer settings, you can elevate your mobile photography to new heights.
In the world of mobile photography, the right settings can make all the difference. The GCAM developer settings allow users to access advanced options that can significantly impact image quality, performance, and functionality. Whether you're looking to optimize image stabilization, tweak HDR settings, or experiment with different resolutions, the developer settings offer a range of adjustments that can help you achieve your desired results. In this article, we will explore the various features offered in GCAM developer settings, how to access them, and tips for maximizing their potential.
As technology continues to evolve, so too does the landscape of smartphone photography. With the increasing popularity of mobile photography, understanding how to harness the power of GCAM developer settings has never been more crucial. By mastering these settings, you'll not only improve your photography skills but also gain insights into the intricacies of camera technology. Join us as we delve into the world of GCAM developer settings and discover how to unlock the full potential of your smartphone camera.
What Are GCAM Developer Settings?
GCAM developer settings refer to a set of advanced options within the Google Camera application that allows users to customize various aspects of their camera's performance and functionality. These settings are typically hidden from the average user and can be accessed by enabling developer options within the app. By tweaking these settings, users can gain greater control over their camera experience, resulting in improved photo and video quality.
How to Access GCAM Developer Settings?
Accessing GCAM developer settings is a straightforward process, but it does require a few steps:
- Open the Google Camera app on your device.
- Tap on the settings icon (usually represented by a gear icon).
- Scroll down to find the "About" section.
- Tap on "Version" multiple times until you see a message indicating that developer options have been enabled.
- Return to the main settings menu, where you should now see a "Developer Settings" option.
What Features Are Available in GCAM Developer Settings?
The GCAM developer settings provide a variety of features that users can adjust, including:
- HDR+ Control: Adjusting the HDR settings can help improve dynamic range in your photos.
- Image Quality Settings: Users can modify JPEG quality and resolution options to suit their preferences.
- Video Settings: Options for configuring video resolution and frame rates to enhance video recording quality.
- Night Sight Options: Fine-tuning night mode settings for better low-light photography.
Can GCAM Developer Settings Improve Image Quality?
Absolutely! By utilizing GCAM developer settings, users can enhance the overall quality of their images. For instance, adjusting HDR+ settings can lead to more balanced exposure in challenging lighting conditions, while modifying image resolution can result in sharper and more detailed photos. Experimenting with these settings allows photographers to tailor their camera's performance to their specific needs and preferences.
What Should You Consider When Using GCAM Developer Settings?
When diving into GCAM developer settings, it’s important to keep a few things in mind:
- Understand Your Device: Different devices may respond differently to changes in settings, so it's essential to be aware of your smartphone's capabilities.
- Start Small: Make one change at a time and test its effect before moving on to additional adjustments.
- Backup Your Defaults: Before making any significant changes, consider documenting your original settings so you can revert back if needed.
How to Optimize GCAM Developer Settings for Night Photography?
Night photography presents unique challenges, and optimizing GCAM developer settings can significantly enhance your results. Here are some tips:
- Enable Night Sight mode in the developer settings.
- Adjust the exposure settings to allow for longer shutter speeds without introducing too much noise.
- Experiment with different ISO settings to find the perfect balance between brightness and clarity.
Are There Risks Involved with Adjusting GCAM Developer Settings?
While adjusting GCAM developer settings can yield impressive results, there are some risks to consider:
- Image Quality Issues: Some settings may lead to lower image quality if not configured correctly.
- Device Performance: Certain adjustments could affect your device's overall performance or battery life.
- Unexpected Behavior: Making changes without understanding their effects can result in unpredictable outcomes.
Conclusion: Is Mastering GCAM Developer Settings Worth It?
In conclusion, mastering GCAM developer settings can significantly enhance your smartphone photography experience. By taking the time to understand and experiment with these advanced options, you can unlock new levels of creativity and control over your images. While there are risks involved, the potential rewards—such as improved image quality and tailored camera performance—make it a worthwhile endeavor for any photography enthusiast.
Article Recommendations
- John Krasinski Weight
- How Did Rudolph The Red Nosed Reindeer Originated
- Who Is Felicity In Arrow
- Trent Williams Tattoos
- Carta Astral Donal Trump
- George Foreman Dad
- Ideas For Duo Day
- Which Shark Vacuum Is Better
- What Team Does Anthony Rizzo Play For
- Chuck Drummond Died