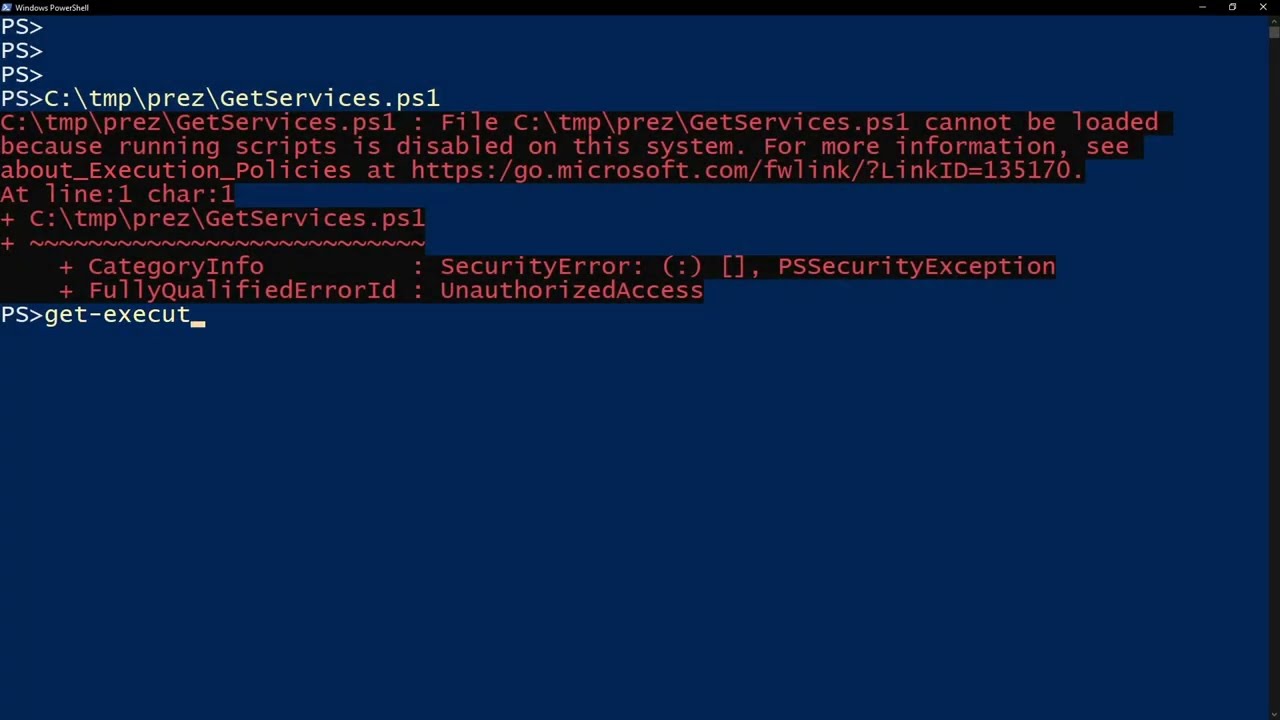PowerShell is a powerful scripting language that empowers users to automate tasks and manage configurations on Windows systems efficiently. Whether you are a system administrator, developer, or a tech enthusiast, understanding how to run PowerShell scripts from the PowerShell environment can significantly enhance your productivity. With the increasing reliance on automation for repetitive tasks, knowing the ins and outs of PowerShell scripting is becoming essential in the modern tech landscape.
In this article, we will delve into the various methods, best practices, and troubleshooting tips related to running PowerShell scripts. From understanding the execution policies to executing scripts with different parameters, we aim to equip you with the necessary knowledge to leverage PowerShell to its full potential. By the end of this guide, you will confidently know how to run PowerShell scripts and streamline your workflow.
So, whether you are looking to automate a simple task or manage complex configurations, this article will serve as your go-to resource for mastering the art of running PowerShell scripts from the PowerShell environment.
What is PowerShell and Why Should You Use It?
PowerShell is a task automation framework that consists of a command-line shell and an associated scripting language. It was developed by Microsoft and is built on the .NET framework, which allows users to perform administrative tasks across various platforms. The versatility and efficiency of PowerShell make it a vital tool for IT professionals and developers alike.
How Do You Set Execution Policy for PowerShell Scripts?
Before you can run a PowerShell script, you need to ensure that your execution policy allows it. The execution policy determines the conditions under which PowerShell loads configuration files and runs scripts. Here’s how you can set it:
- Open PowerShell as an Administrator.
- Check the current execution policy by typing
Get-ExecutionPolicy. - To change the policy, use the command:
Set-ExecutionPolicy RemoteSigned. - Confirm the change when prompted.
Common execution policies include:
- Restricted: No scripts can be run.
- AllSigned: Only scripts signed by a trusted publisher can be run.
- RemoteSigned: Scripts created locally can run, but downloaded scripts require a signature.
- Unrestricted: All scripts can run, though a warning may appear for downloaded scripts.
How to Run PowerShell Script from PowerShell?
Once you have set the appropriate execution policy, you can run your scripts using different methods. Here’s a step-by-step guide:
- Open the PowerShell console.
- Navigate to the directory containing your script using
cdcommand. - Type the script name prefixed with a dot and a backslash:
.\YourScript.ps1. - Press Enter to execute the script.
Can You Run PowerShell Scripts in the Integrated Scripting Environment (ISE)?
Yes, PowerShell ISE is a built-in tool that provides a graphical user interface for writing and testing scripts. Here’s how to run scripts in ISE:
- Open PowerShell ISE.
- Open your script by clicking on File >Open.
- Once your script is in the editor, you can execute it by pressing
F5or clicking on the Run Script button.
How to Pass Parameters to a PowerShell Script?
If your PowerShell script requires parameters, you can pass them when executing the script. Here’s how:
- Define parameters in your script using the
paramblock. - When running the script, provide the parameters after the script name. For example:
.\YourScript.ps1 -Parameter1 Value1 -Parameter2 Value2.
What Should You Do If Your Script Doesn’t Run?
If you encounter issues when trying to run a script, consider the following troubleshooting steps:
- Check the execution policy using
Get-ExecutionPolicy. - Ensure you are in the correct directory where the script resides.
- Verify that the script file has the correct permissions and is not blocked by Windows.
Are There Any Best Practices for Writing PowerShell Scripts?
Indeed, following best practices can significantly improve the quality and maintainability of your PowerShell scripts:
- Use clear and descriptive names for your scripts and functions.
- Comment your code generously to explain complex logic.
- Modularize your code by breaking it into functions.
- Test your scripts in a safe environment before deploying them in production.
Conclusion: Mastering PowerShell for Automation
Being adept at how to run PowerShell script from PowerShell opens up a world of possibilities for automating tasks and managing systems more efficiently. With the knowledge gained from this guide, you are now equipped to set execution policies, run scripts, pass parameters, and troubleshoot common issues. As you practice and explore further, you’ll find that PowerShell can dramatically enhance your productivity and streamline your workflow in IT environments.
Article Recommendations
- Comunicado Donal Trump
- When Did Confessions Come Out
- Liza Weil
- Is Taylor Swift Died
- Gainbridge Fieldhouse Player Crossword
- Glorilla Implants
- Ideas For Duo Day
- Percy Jackson Logan Lerman
- Cuanto Pesa Donal Trump
- Why Did Jonathan Lamb Leave Daystar