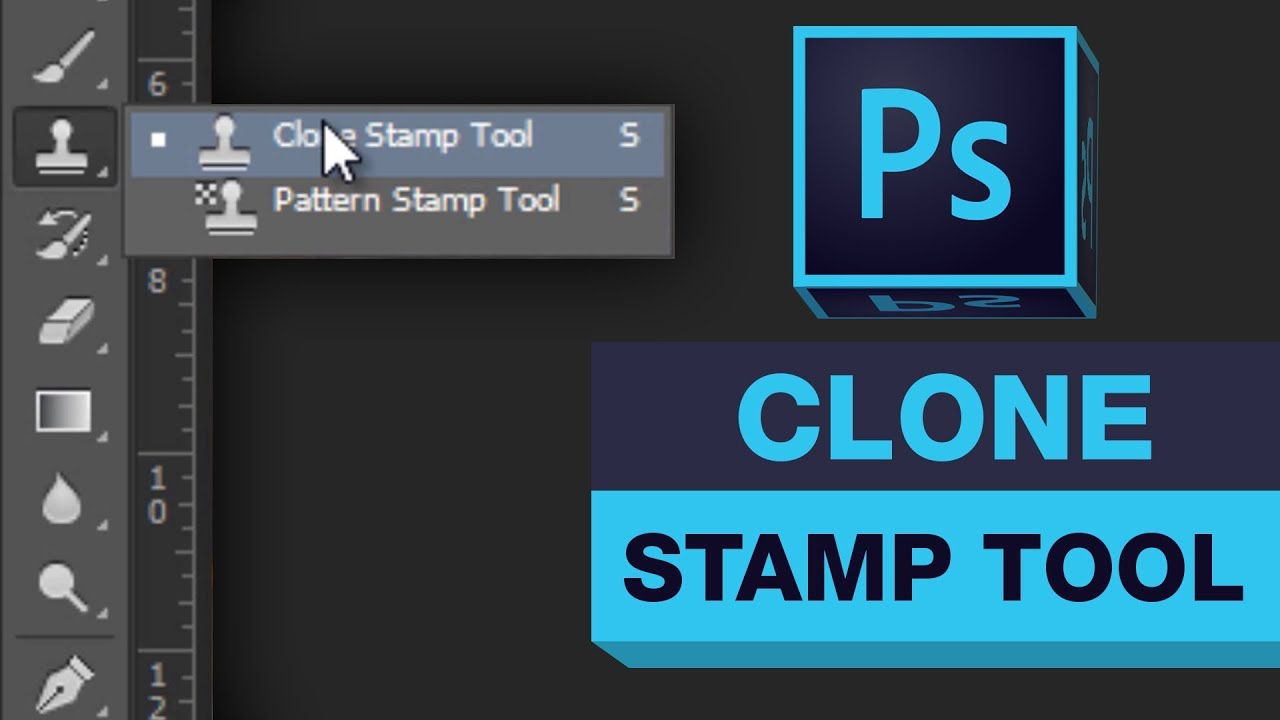Are you facing issues with the clone tool not matching in GIMP? This is a common problem that many users encounter while trying to edit images. The clone tool is essential for tasks like photo retouching and creating seamless textures, so it's crucial to understand how to troubleshoot it effectively. In this article, we will explore the various reasons why the clone tool may not be functioning as expected and provide detailed solutions to help you resolve these issues. Whether you are a beginner or an experienced user, the insights shared here will enhance your GIMP experience and improve your image editing skills.
GIMP, or GNU Image Manipulation Program, is a powerful open-source image editing software that offers a wide range of features. Among these, the clone tool is particularly popular for its ability to duplicate parts of an image and blend them seamlessly. However, users often report problems, such as the clone tool not matching the source correctly, leading to frustrating experiences.
In this comprehensive guide, we will delve into the intricacies of the clone tool in GIMP, covering everything from basic functionality to advanced troubleshooting techniques. By the end of this article, you will have a better understanding of how to use the clone tool effectively and what to do when it doesn't work as intended.
Table of Contents
- Understanding the Clone Tool in GIMP
- Common Issues with the Clone Tool
- Troubleshooting Steps to Fix Clone Tool Issues
- Advanced Techniques for Using the Clone Tool
- Best Practices for Seamless Cloning
- Conclusion
Understanding the Clone Tool in GIMP
The clone tool in GIMP allows users to copy pixels from one part of an image to another. This functionality is particularly useful for tasks such as removing unwanted objects, repairing damaged areas, and creating artistic effects. The clone tool works by sampling a designated source area and applying the sampled pixels to the target area.
To use the clone tool effectively, it's crucial to understand its settings and options. Users can adjust the brush size, opacity, and alignment to achieve different results. The key to mastering the clone tool lies in proper source selection and blending techniques.
Common Issues with the Clone Tool
Despite its versatility, users often encounter issues when using the clone tool. Below are some of the most common problems that can arise:
Improper Source Selection
One of the primary reasons the clone tool may not match correctly is due to improper source selection. If the source area is not chosen accurately, the cloned pixels may not blend seamlessly with the target area. To select the source area, hold down the Ctrl key (or Cmd on Mac) and click on the desired part of the image.
Brush Settings Misconfiguration
Another common issue is related to the brush settings. If the brush size or opacity is set incorrectly, the clone tool may not produce the desired effect. Ensure that the brush size is appropriate for the area you are working on and adjust the opacity to control the strength of the cloning effect.
Troubleshooting Steps to Fix Clone Tool Issues
If you find that the clone tool is still not matching after checking the source selection and brush settings, consider the following troubleshooting steps:
Resetting Tool Options
Sometimes, the settings may become corrupted or misconfigured. To reset the clone tool options, go to the tool options panel and click on the reset icon. This will restore the default settings, allowing you to start fresh.
Checking Layer Settings
The layer settings can also affect how the clone tool functions. Ensure that the layer you are working on is visible and not locked. If you are working on a layer that is not currently active, the clone tool may not work as expected.
Advanced Techniques for Using the Clone Tool
Once you have mastered the basics of the clone tool, you can explore advanced techniques to enhance your image editing skills. These techniques include:
- Using multiple source points to create a more natural blend.
- Combining the clone tool with other tools, such as the healing tool, for improved results.
- Experimenting with different brush types and textures for unique effects.
Best Practices for Seamless Cloning
To achieve the best results with the clone tool, consider the following best practices:
- Always zoom in for precision editing.
- Frequently change the source point to avoid repetitive patterns.
- Use a soft brush for smoother transitions.
Conclusion
In summary, the clone tool is an invaluable asset in GIMP that can enhance your image editing capabilities. If you encounter issues such as the clone tool not matching, remember to check your source selection and brush settings. By following the troubleshooting steps and best practices outlined in this article, you can improve your proficiency with the clone tool and achieve stunning results in your projects.
We encourage you to share your experiences or ask questions in the comments below. If you found this article helpful, consider sharing it with others or exploring more content on our site to further enhance your GIMP skills.
Thank you for reading, and we look forward to seeing you again soon!
Article Recommendations
- Anime Character Male
- How Old Is Brielle From Ellen
- Is Taylor Swift Died
- Best Handheld Vacuum
- Nakoa Wolf Manakauapo Namakaeha Momoa
- Cast From The Secret Life Of The American Teenager
- Who Plays Ally In Austin And Ally
- Glitter And Gold Theme Party
- Evangeline Lilly Parents
- What Former Presidents Are Still Alive