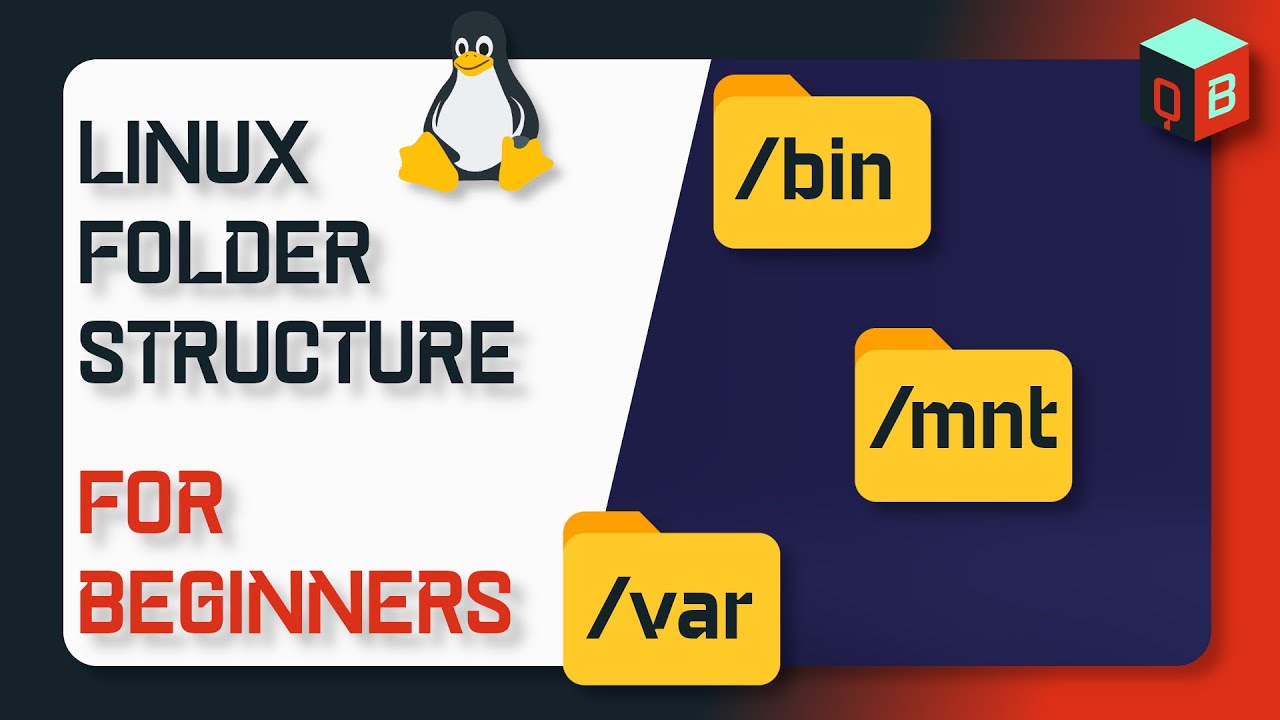Understanding how to make a folder writable in Linux is essential for anyone working with this powerful operating system. Whether you are a beginner or an experienced user, managing file permissions is a critical skill that can enhance your productivity. In this guide, we will delve into the steps required to change folder permissions, ensuring that you can create, edit, and delete files as needed.
Linux, known for its robust security features, utilizes a permission system that can sometimes be challenging for new users. However, with the right guidance, you can easily navigate through these permission settings. This article aims to provide you with a clear and detailed explanation of how to make a folder writable in Linux, along with practical examples and best practices.
As we explore the various methods to change folder permissions, we will also cover important aspects such as the file permission structure in Linux, how to check current permissions, and troubleshooting common issues. By the end of this article, you will have gained the knowledge needed to efficiently manage folder permissions in your Linux environment.
Table of Contents
- Understanding Permissions in Linux
- How to Check Current Permissions
- Making a Folder Writable
- Changing the Owner of a Folder
- Using the chmod Command
- Using the chown Command
- Troubleshooting Common Permission Issues
- Best Practices for Managing Folder Permissions
Understanding Permissions in Linux
In Linux, every file and folder has associated permissions that determine who can read, write, or execute them. These permissions are represented by three types of users:
- User (u): The owner of the file or folder.
- Group (g): A set of users that have shared access to the file.
- Others (o): All other users on the system.
Each of these user types can have three types of permissions:
- Read (r): Permission to read the file or list the contents of a folder.
- Write (w): Permission to modify the file or add/remove files from a folder.
- Execute (x): Permission to execute a file or access a folder.
Understanding these permissions is crucial for making a folder writable, as it allows you to control who can modify the contents of your directories.
How to Check Current Permissions
Before changing permissions, it's important to check the current settings of the folder. You can do this using the ls -l command. Here’s how:
ls -l /path/to/your/folderThis command will output a line that looks like this:
drwxr-xr-x 2 user group 4096 Jan 1 12:00 folder_nameThe first part of the output (e.g., drwxr-xr-x) shows the permissions:
- The first character indicates the type (d for directory).
- The next three characters represent user permissions (rwx).
- The following three characters represent group permissions (r-x).
- The last three characters represent others' permissions (r-x).
By interpreting this output, you can understand the current permissions set on the folder.
Making a Folder Writable
To make a folder writable, you can use the chmod command, which changes the permissions of files and directories. The basic syntax is:
chmod [options] mode fileFor example, to give the user write permission to a folder, use:
chmod u+w /path/to/your/folderIf you want to give both the user and group write permissions, the command would be:
chmod ug+w /path/to/your/folderRemember to replace /path/to/your/folder with the actual path of your folder.
Changing the Owner of a Folder
Sometimes, you might need to change the owner of a folder to make it writable. This can be done using the chown command. The syntax is:
chown [new_owner] /path/to/your/folderFor example, to change the owner to a user named "john", you would use:
chown john /path/to/your/folderChanging the owner can be particularly useful in multi-user environments where different users need access to shared folders.
Using the chmod Command
The chmod command allows you to modify file permissions using either symbolic or numeric modes. Here’s how to use both:
Symbolic Mode
As previously mentioned, you can use symbolic notation:
chmod g+w /path/to/your/folderThis command grants write permission to the group.
Numeric Mode
Numeric mode allows you to specify permissions using numbers:
- 4: Read
- 2: Write
- 1: Execute
For example, to set read, write, and execute permissions for the user, and read and execute for the group and others, use:
chmod 755 /path/to/your/folderThis sets the permissions as follows:
- User: read, write, execute
- Group: read, execute
- Others: read, execute
Using numeric mode can be more straightforward for users familiar with the numbers associated with permissions.
Using the chown Command
The chown command is versatile and can also change the group ownership of a folder. The syntax is as follows:
chown :[new_group] /path/to/your/folderFor example, to change the group of a folder to "developers", you would execute:
chown :developers /path/to/your/folderCombining both user and group changes can be done in one command:
chown john:developers /path/to/your/folderThis sets "john" as the owner and "developers" as the group for the specified folder.
Troubleshooting Common Permission Issues
While changing folder permissions is usually straightforward, you may encounter issues. Here are some common problems and their solutions:
- Permission Denied Error: If you receive a "permission denied" error, ensure you have the necessary privileges to change permissions. You may need to prepend
sudoto your command if you are not the owner. - Folder Not Found: Double-check the path to the folder you are trying to modify. Use
lsto navigate to the correct directory. - Permissions Not Changing: Ensure that you are using the correct syntax and that the folder is not mounted with restricted permissions.
If issues persist, consulting the system logs or reaching out to a system administrator may be necessary.
Best Practices for Managing Folder Permissions
To maintain a secure and efficient Linux environment, follow these best practices when managing folder permissions:
- **Limit Write Permissions:** Only grant write permissions to users who absolutely need it.
- **Use Groups Wisely:** Utilize groups to manage permissions for multiple users effectively.
- **Regularly Review Permissions:** Periodically check your folder permissions to ensure they align with your security policies.
- Cast From The Secret Life Of The American Teenager
- Comunicado Donal Trump
- Ribcage Straight Ankle Jeans
- Coincidencias Con Donal Trump
- Dorgi
- Cuanto Tiempo Gobernara Donal Trump
- Who Is Alan Greenspan
- Understanding My Natal Chart
- Glenn Close Michael Douglas
- Lee Soo Hyuk Kim Min Hee
Article Recommendations